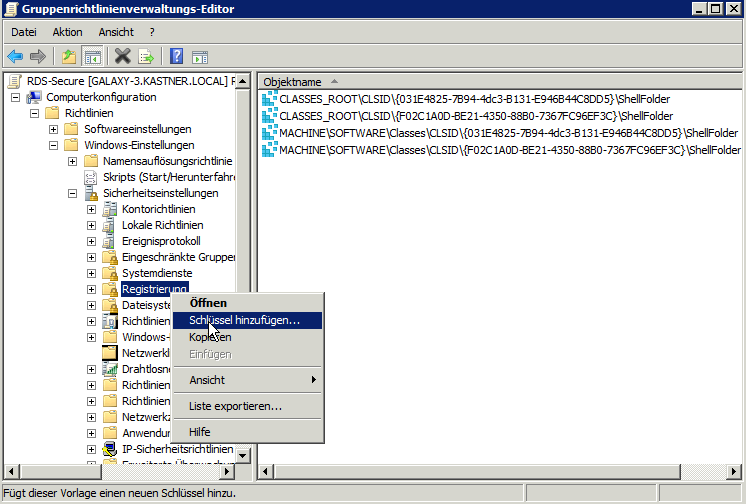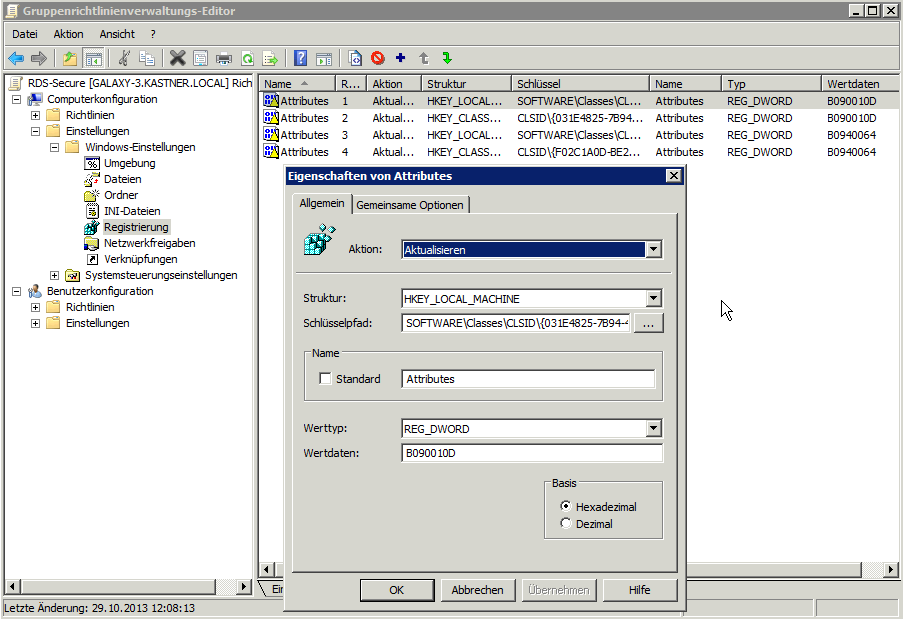Inhaltsverzeichnis
Explorer Navigation bearbeiten
Im Windows Explorer befinden sich standardmäßig in der linken Navigation einige Knoten (Favoriten, Bibliothek, Netzwerk) welche man ggf ausblenden möchte. Bei einem Terminal Server eignet sich hierfür eine GPO, welche das für jeden Benutzer einstellt, ohne dass der Administrator das in jedem Benutzerprofil separat einstellen muss. Diese Anleitung beschreibt die Vorgehensweise die Navigationseinträge »Bibliothek« und »Netzwerk« aus dem User Explorer auszublenden.
Verantwortlich dafür sind folgende Registryeinträge:
- Bibliothek:
HKEY_CLASSES_ROOT\CLSID\{031E4825-7B94-4dc3-B131-E946B44C8DD5}\ShellFolder
Value: Attributes
Type: REG_DWORD
Data: 0xb080010d (Eintrag sichtbar); 0xb090010d (Eintrag ausgeblendet)
In 64 Bit Systemen kommt noch der folgende Schlüssel dazu:
HKEY_LOCAL_MACHINE\SOFTWARE\Wow6432Node\Classes\CLSID\{031E4825-7B94-4dc3-B131-E946B44C8DD5}\ShellFolder
Value: Attributes
Type: REG_DWORD
Data: 0xb080010d (Eintrag sichtbar); 0xb090010d (Eintrag ausgeblendet) - Netzwerk:
HKEY_CLASSES_ROOT\CLSID\{F02C1A0D-BE21-4350-88B0-7367FC96EF3C}\ShellFolder
Value: Attributes
Type: REG_DWORD
Data: 0xb0040064 (Eintrag sichtbar); 0xb0940064 (Eintrag ausgeblendet)
In 64 Bit Systemen kommt noch der folgende Schlüssel dazu:
HKEY_LOCAL_MACHINE\SOFTWARE\Wow6432Node\Classes\CLSID\{F02C1A0D-BE21-4350-88B0-7367FC96EF3C}\ShellFolder
Value: Attributes
Type: REG_DWORD
Data: 0xb0040064 (Eintrag sichtbar); 0xb0940064 (Eintrag ausgeblendet)
Berechtigungen setzen
Bei den og Registryschlüssel müssen noch Vollzugriff für Administratoren eingestellt werden damit man die Werte entsprechend ändern kann. Auch dies kann via Richtlinie erledigt werden. Öffnen Sie dazu ein Richtlinienobjekt, welches auf den RDS-Server und die RDS-User Gruppe angewendet wird und navigieren Sie nach »Computerkonfiguration → (Richtlinien) → Windows-Einstellunge → Sicherheitseinstellungen → Registrierung« Im Kontextmenü von »Registrierung« fügen Sie die og Schlüssel hinzu und stellen die Berechtigungen für »Administratoren« auf »Vollzugriff«:
Schlüsselwerte ändern
Die Schlüsselwerte selbst können per »GPP« (Group Policy Preferences) editiert werden. Navigieren Sie dafür in einem Richtlinienobjekt welches auf die Gruppe der Terminalserver angewendet wird (IdR die selbe wie zuvor für die Änderung der Berechtigungen verwendet wurde) nach »Computerkonfiguration → Einstellungen → Windows-Einstellungen → Registrierung«/fc>< und legen Sie über das Kontextmenü »<fc #008000>Neu → Registrierungselement« ein neues Registrierungselement mit folgenden Optionen an:
- Aktion: Aktualisieren
- Struktur: HKEY_LOCAL_MACHINE
- Schlüsselpfad: HKEY_CLASSES_ROOT\CLSID\{031E4825-7B94-4dc3-B131-E946B44C8DD5}\ShellFolder
- Name: Attributes
- Werttyp: REG_DWORD
- Wertdaten: b090010d
Wiederholen Sie das ganze für jeden Eingangs erwähnten Registryschlüssel mit den dort angezeigten Werten. Sobald diese Richtlinie auf dem Server angewandt wurde, sind die beiden Navigationseinträge im Explorer nicht mehr vorhanden.
Verwandte Artikel:
RDS: How To -> Desktop Icons anzeigen
RDS: How To -> Maximale Profilgroesse festlegen
RDS: How To -> Explorer Favoriten bearbeiten
— pronto 2013/10/29 14:20