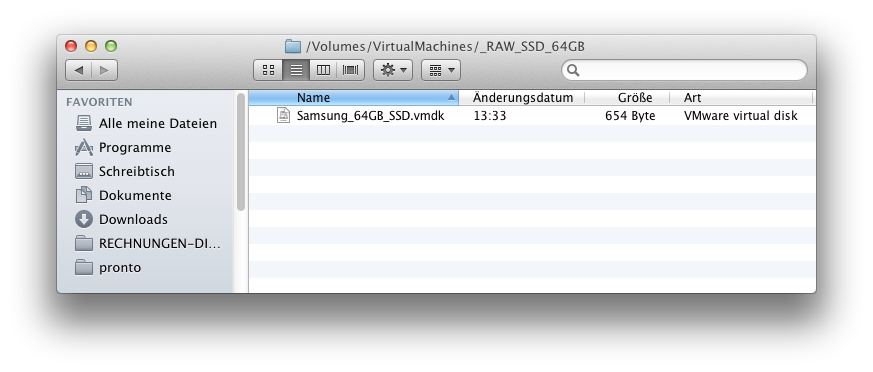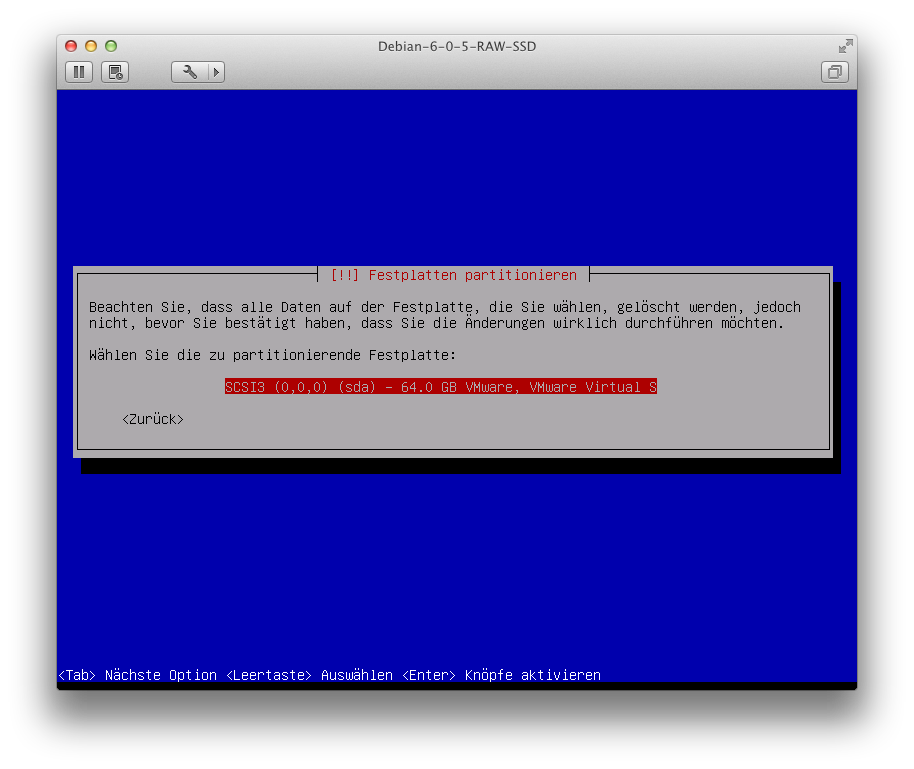Gastsystem auf physikalischer Festplatte (Raw Device) installieren
Da bei der Einrichtung eines Gastsystems durch das simple Hinzufügen einer Festplatte die hier diskutierte und gewünschte physikalische Festplatte nicht einfach so hinzugefügt werden kann, sondern dies nachträglich im Projektverzeichnis des Gastsystems ausgetauscht werden muss, ist es notwendig das Gastsystem in VMWare-Fusion schon im Vorfeld anzulegen. Note: Installiert muss das Gastsystem noch nicht sein.
In unserem Fall wurde eine neue, unpartitionierte und unformatierte SSD-Festplatte ins Hostsystem (Mac OS 10.7) eingebaut:
$ diskutil list /dev/disk0 #: TYPE NAME SIZE IDENTIFIER 0: GUID_partition_scheme *256.1 GB disk0 1: EFI 209.7 MB disk0s1 2: Apple_HFS Macintosh HD 255.2 GB disk0s2 3: Apple_Boot Recovery HD 650.0 MB disk0s3 /dev/disk1 #: TYPE NAME SIZE IDENTIFIER 0: GUID_partition_scheme *512.1 GB disk1 1: EFI 209.7 MB disk1s1 2: Apple_HFS VirtualMachines 511.8 GB disk1s2 /dev/disk2 #: TYPE NAME SIZE IDENTIFIER 0: *64.0 GB disk2 /dev/disk3 #: TYPE NAME SIZE IDENTIFIER 0: GUID_partition_scheme *2.0 TB disk3 1: EFI 209.7 MB disk3s1 2: Apple_HFS TimeMachine 2.0 TB disk3s2
Mit dem CLI Utility »vmware-rawdiskCreator« können Sie die RAW-Disk innerhalb VMWare-Fusion anlegen. Sie finden das Utility im Programm Ordner von VMWare-Fusion unter: »/Applications/VMware Fusion.app/Contents/Library«:
$ cd /Applications/VMware Fusion.app/Contents/Library $ ./vmware-rawdiskCreator create /dev/disk2 fullDevice /Volumes/VirtualMachines/_RAW_SSD_64GB/Samsung_64GB_SSD lsilogic
Dieses Kommando legt die RAW-Disk Datei »Samsung_64GB_SSD« im angegebenen Pfad »/Volumes/VirtualMachines/_RAW_SSD_64GB/« unter Verwendung der gesamten SSD-Platte »fullDevice« an.
Wechseln Sie jetzt in das Projektverzeichnis der zuvor erstellen virtuellen Maschine:
$ cd /Volumes/VirtualMachines/Debian-6-0-5-RAW-SSD.vmwarevm/ $ ls -l total 6592 -rw-r--r-- 1 pronto staff 19097 17 Sep 13:51 Debian-6-0-5-RAW-SSD.plist -rw-r--r-- 1 pronto staff 0 17 Sep 13:51 Debian-6-0-5-RAW-SSD.vmsd -rwxr-xr-x 1 pronto staff 1623 17 Sep 13:51 Debian-6-0-5-RAW-SSD.vmx -rw-r--r-- 1 pronto staff 275 17 Sep 13:51 Debian-6-0-5-RAW-SSD.vmxf -rw------- 1 pronto staff 327680 17 Sep 13:51 Virtuelle Festplatte-s001.vmdk -rw------- 1 pronto staff 327680 17 Sep 13:51 Virtuelle Festplatte-s002.vmdk -rw------- 1 pronto staff 327680 17 Sep 13:51 Virtuelle Festplatte-s003.vmdk -rw------- 1 pronto staff 327680 17 Sep 13:51 Virtuelle Festplatte-s004.vmdk -rw------- 1 pronto staff 327680 17 Sep 13:51 Virtuelle Festplatte-s005.vmdk -rw------- 1 pronto staff 327680 17 Sep 13:51 Virtuelle Festplatte-s006.vmdk -rw------- 1 pronto staff 327680 17 Sep 13:51 Virtuelle Festplatte-s007.vmdk -rw------- 1 pronto staff 327680 17 Sep 13:51 Virtuelle Festplatte-s008.vmdk -rw------- 1 pronto staff 327680 17 Sep 13:51 Virtuelle Festplatte-s009.vmdk -rw------- 1 pronto staff 327680 17 Sep 13:51 Virtuelle Festplatte-s010.vmdk -rw------- 1 pronto staff 65536 17 Sep 13:51 Virtuelle Festplatte-s011.vmdk -rw------- 1 pronto staff 1006 17 Sep 13:51 Virtuelle Festplatte.vmdk
Sie sehen hier in dieser Ausgabe bereits die Dateien (*.vmdk), welcher der virtuellen Festplatte des Gastsystems entsprechen.
Tauschen Sie nun in der Konfigurationsdatei »Debian-6-0-5-RAW-SSD.vmx« den aktuellen Pfad zur virtuellen Festplatte mit dem zu der physikalischen Platte, welche Sie soeben erstellt haben, aus. In der hier gezeigten Konfigurations-Datei sollte die Zeile, welche mit »-« gekennzeichnet ist, mit der, welche mit »+« gekennzeichnet ist ausgetauscht werden. Die Pfade und Namen müssen Sie natürlich Ihren Gegebenheiten entsprechend anpassen:
/Volumes/VirtualMachines/Debian-6-0-5-RAW-SSD.vmwarevm/Debian-6-0-5-RAW-SSD.vmx
$ cat Debian-6-0-5-RAW-SSD.vmx.bak .encoding = "UTF-8" config.version = "8" virtualHW.version = "9" scsi0.present = "TRUE" scsi0.virtualDev = "lsilogic" memsize = "512" scsi0:0.present = "TRUE" - scsi0:0.fileName = "Virtuelle Festplatte.vmdk" + scsi0:0.fileName = "/Volumes/VirtualMachines/_RAW_SSD_64GB/Samsung_64GB_SSD.vmdk" ide1:0.present = "TRUE" ide1:0.fileName = "/Users/pronto/Desktop/ISOs/debian-6.0.5-i386-netinst.iso" ide1:0.deviceType = "cdrom-image" ethernet0.present = "TRUE" ethernet0.connectionType = "nat" ethernet0.wakeOnPcktRcv = "FALSE" ethernet0.addressType = "generated" ethernet0.linkStatePropagation.enable = "TRUE" usb.present = "TRUE" ehci.present = "TRUE" ehci.pciSlotNumber = "0" sound.present = "TRUE" sound.fileName = "-1" sound.autodetect = "TRUE" serial0.present = "TRUE" serial0.fileType = "thinprint" pciBridge0.present = "TRUE" pciBridge4.present = "TRUE" pciBridge4.virtualDev = "pcieRootPort" pciBridge4.functions = "8" pciBridge5.present = "TRUE" pciBridge5.virtualDev = "pcieRootPort" pciBridge5.functions = "8" pciBridge6.present = "TRUE" pciBridge6.virtualDev = "pcieRootPort" pciBridge6.functions = "8" pciBridge7.present = "TRUE" pciBridge7.virtualDev = "pcieRootPort" pciBridge7.functions = "8" vmci0.present = "TRUE" hpet0.present = "TRUE" usb.vbluetooth.startConnected = "TRUE" tools.syncTime = "TRUE" displayName = "Debian-6-0-5-RAW-SSD" guestOS = "debian6" nvram = "Debian-6-0-5-RAW-SSD.nvram" virtualHW.productCompatibility = "hosted" proxyApps.publishToHost = "FALSE" tools.upgrade.policy = "upgradeAtPowerCycle" powerType.powerOff = "soft" powerType.powerOn = "soft" powerType.suspend = "soft" powerType.reset = "soft" floppy0.present = "FALSE" extendedConfigFile = "Debian-6-0-5-RAW-SSD.vmxf"
Jetzt ist dieses Gastsystem so konfiguriert, dass die gesamte SSD Festplatte »/dev/disk2« dem Gast als physikalische Platte zur Verfügung steht. Sie können jetzt das Betriebssystem wie gewohnt installieren. Sie werden schon bei Partitionierung der Festplatte feststellen, dass die gesamte Platte zur Verfügung steht:
— pronto 2012/09/17 14:33