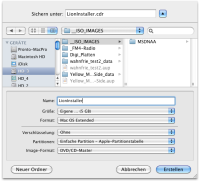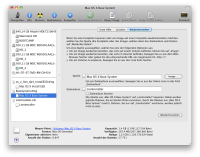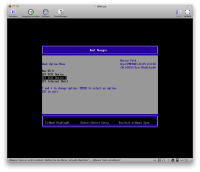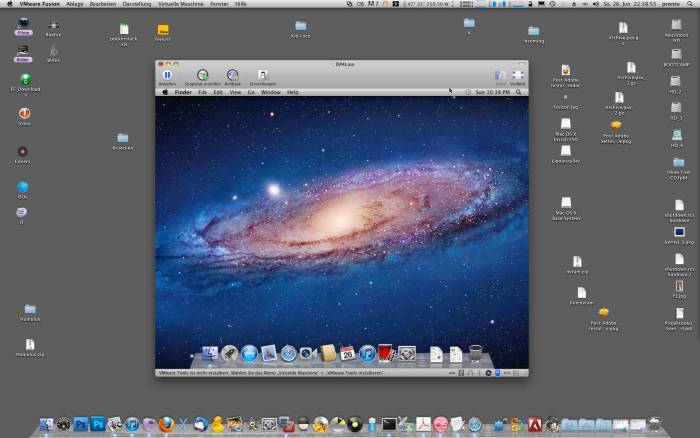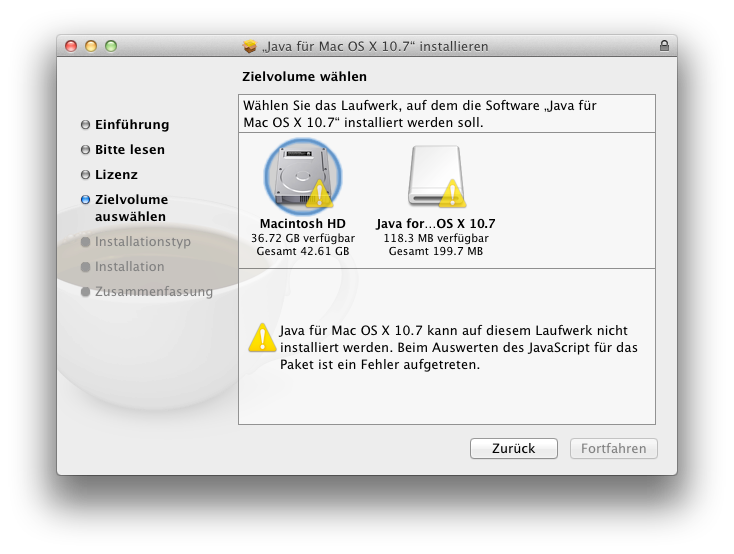Inhaltsverzeichnis
Mac OS 10.7 (Lion) in VMWare Fusion
— pronto 2011/09/19 17:05
Durch "Zufall" bin ich in meinem Download-Ordner auf das Developer Preview Image 4 (DPI4) des brandneuen Mac OS »Lion« gestolpert und als verantwortungsbewusster Systemadministrator fühle ich mich natürlich dazu verpflichtet, diese OS Version ausgiebig zu testen, bevor ich es für den produktiven Einsatz in unserem Haus freigebe. Eine dedizierte Hardware für diese Tests ist teuer, so wird natürlich der Ruf auf eine Virtualisierung des Systems laut und bin auch im Internet auf ein paar Anleitungen dazu gestoßen1). Das folgende Tutorial beschreibt die Installation des Developer Preview (4) von Mac OS Lion in VMWare Fusion 3 und ist im Prinzip eine übersetzte und eingedeutschte Abschrift, der englischen Anleitungen.
Für Benutzer des Final Release Installers unterscheidet sich im Prinzip nur der dritte Punkt. Für das Final Release gehen Sie bitte wie im Punkt 3.2) beschrieben vor.
1) Erstellen Sie zuerst ein leeres Disk Image mit folgenden Einstellungen:
- Name: LionInstaller (der Name ist im Prinzip frei wählbar, jedoch sollten Sie bei einem anderen Namen darauf achten, ihn im weiteren Verlauf der Anleitung ebenfalls anzupassen)
- Größe: 5GB
- Format: Mac OS X Extended
- Partitionen: Einfache Partition - Apple-Partitionstabelle
- Image-Format: DVD/CD-Master
2) Mounten Sie das Developer Preview Lion Installer Image:
Das Image wird als »Mac OS X Install ESD« gemountet, sollte sich der Name von diesem unterscheiden, achten Sie im weiteren Verlauf der Anleitung darauf, diesen entsprechend anzupassen.
3.1) Mounten Sie das Base System Image aus der Developer Prewiew Version:
Das DP4 Lion Installer Image enthält ein weiteres verstecktes Image »BaseSystem.dmg«, welches versteckt ist und im Finder nicht angezeigt wird. Öffnen Sie ein Terminal und mounten hieraus das Image »BaseSystem.dmg«:
$ cd /Volumes/Mac\ OS\ X\ Base\ System $ open BaseSystem.dmgDas Image wird als »Mac OS X Base System« gemountet.
3.2) Mounten Sie das Base System Image aus der Final Release Version:
Das Final Release wird als *.app geliefert, um dort zum »BaseSystem.dmg« zu gelangen, gehen Sie wie folgt vor. Beachten Sie dabei, dass sich im Terminal der Installer »Mac OS X Lion Installation.app« als »Install Mac OS X Lion.app« ausgibt. Bei regulärem Download, wird der Installer im Applications-Verzeichnis abgelegt:
$ open Install\ Mac\ OS\ X\ Lion.app/Contents/SharedSupport/InstallESD.dmg
Durch dieses Kommando wird das »InstallEDS.dmg« Image als neues Volume mit dem Namen »Mac OS X Install« im Dateisystem eingehängt. In diesem Volume befindet sich nun das versteckte BootImage »BaseSystem.dmg«, welches im weiteren Verlauf benötigt wird.
$ open /Volumes/Mac\ OS\ X\ Install\ ESD/BaseSystem.dmgDas Image wird als »Mac OS X Install ESD« gemountet.
4) Das Basis System in das LionInstaller Image kopieren
Der gesamte Inhalt des Basis Systems muss in das von Ihnen im Schritt 1 erstellte »LionInstaller« Image kopiert werden. Sie können das »Wiederherstellen« Feature des Festplatten-Dienstprogramms dafür verwenden. Markieren Sie dazu in der linken Spalte im Festplatten-Dienstprogramm das Volume »Mac OS X Base System«, und öffnen Sie im rechten Feld den Dialog »Wiederherstellen«. Ziehen Sie das Volume »Mac OS X Base System« in das Eingabefeld »Quelle« und das im Schritt 1 angelegte Image »LionInstaller« in das Eingabefeld »Zielmedium« und deaktivieren Sie die Checkbox bei »Zielmedium löschen«. Klicken Sie abschließend auf »Wiederherstellen«. (Bild 02)
5) »kernelcache« File in das neue LionInstaller Image einfügen
Kopieren Sie zuerst das »kernelcache« File vom ursprünglichen Installationsmedium in das neue »LionInstaller« Image und konfigurieren Sie in der Bootkonfiguration den Pfad zum kernelcache-File:
$ cp /Volumes/Mac\ OS\ X\ Install\ ESD/kernelcache /Volumes/LionInstaller/ $ sudo vi /Volumes/LionInstaller/Library/Preferences/SystemConfiguration/com.apple.Boot.plist
/Volumes/LionInstaller/Library/Preferences/SystemConfiguration/com.apple.Boot.plist
<?xml version="1.0" encoding="UTF-8"?> <!DOCTYPE plist PUBLIC "-//Apple//DTD PLIST 1.0//EN" "http://www.apple.com/DTDs/PropertyList-1.0.dtd"> <plist version="1.0"> <dict> <key>Kernel Cache</key> <string>\kernelcache</string> </dict> </plist>
6) Kopieren der Installationspakete
Im kopierten Basis-Installationspaket werden die Installationspakete als Softlink angesprochen, der im »LionInstaller« Image keine Gültigkeit mehr hat, deswegen müssen Sie diesen zuerst löschen, bevor Sie die eigentlichen Installationspakete in das neue Image kopieren können:
$ sudo rm /Volumes/LionInstaller/System/Installation/Packages $ sudo cp -R /Volumes/Mac\ OS\ X\ Install\ ESD/Packages/ /Volumes/LionInstaller/System/Installation/Packages
7) Das Lion System als Server Betriebssystem kennzeichnen
Jetzt kommen wir zu dem eigentlichen Trick damit Lion überhaupt in VMWare Fusion virtualisiert werden kann. Bislang können standardmäßig nur Mac OS Serverbetriebssysteme in VMWare Fusion virtualisiert werden, wobei VMWare Fusion lediglich die Existenz einer Datei namens »ServerVersion.plist« prüft. Nicht mal der Inhalt der Datei wird überprüft. Da jetzt unser neues LionInstaller Paket quasi geöffnet vorliegt, legen wir diese Datei einfach an:
$ sudo touch /Volumes/LionInstaller/System/Library/CoreServices/ServerVersion.plistDas wärs mit den Images gewesen, Sie können diese nun schließen bzw unmounten.
8) Virtuelle Maschine in VMWare Fusion anlegen
- Öffnen Sie VMWare Fusion und starten Sie den Dialog zum Erstellen einer neuen virtuellen Maschine.
- Klicken Sie auf »Ohne Datenträger fortsetzen«
- Aktivieren Sie den Radiobutton »Benutzerdefinierte virtuelle Maschine erstellen« und klicken Sie auf »Weiter«.
- Wählen Sie als Betriebssystem »Apple Mac OS X« und als Version »Mac OS X Server 10.6, 64-Bit«n und klicken Sie auf »Weiter«
- Klicken Sie auf »Einstellungen anpassen« und speichern Sie Ihre VM ab. Meine habe zB »DP4Lion.vmwarevm« genannt. Diesen Namen brauchen Sie noch im weiteren Verlauf der Anleitung.
- Klicken Sie im Einstellungs-Dialog auf »CDs und DVDs« und markieren Sie den Radiobutton »Festplatten-Image verwenden«, und wählen Sie im sich öffnenden Dialog das von Ihnen erstellte InstallationsImage »LionInstaller.cdr«. Sollten Sie Ihr Installations-Image anders benannt haben, passen Sie den Namen hier entsprechend Ihrem Setup an.
- Des Weiteren muss noch im Einstellungs-Dialog »Festplatten« die Checkbox bei »In Dateien mit je 2 GB unterteilen« deaktiviert werden, da andernfalls von dieser Festplatte nicht gebootet werden kann. Klicken Sie abschließend auf »Übernehmen«. Achten Sie ebenfalls darauf, dass die Festplatte als »SCSI-Festplatte« angelegt ist.
Bei den übrigen Einstellungen sind Sie frei in Ihrer Wahl aber bedenken Sie ausreichend RAM und CPU-Kerne zur Verfügung zu stellen. Dies hängt natürlich von der Leistung Ihres Hosts ab, ich zB habe dieser LionVM 4GB RAM und 4 CPU-Kerne spendiert.
9) NVRAM Konfiguration:
Das Standard NVRAM kann Lion nicht booten, deshalb muss es ausgetauscht werden. Der Autor des Original-Artikels hat aber ein NVRAM eines virtualisierten Snow leopards zur Verfügung gestellt, welches auch in der Lage ist Lion zu booten. Laden Sie sich das NVRAM herunter -> Download, entpacken es und kopieren Sie es in Ihre virtuelle Maschine.
- Entpacken Sie das ZIP-File, Sie erhalten dann eine Datei namens »lion.nvram«
- Navigieren Sie im Finder zu Ihrer virtuellen Maschine und wählen Sie im Kontextmenü »Paketinhalt anzeigen«
- Kopieren Sie die Datei »lion.nvram« in das Paket Ihrer VM und benennen Sie die NVRAM-Datei so wie Ihre VM heißt, orientieren Sie sich dabei an den restlichen Dateien im Paket. Im Falle dieser Anleitung wird das NVRAM-File in »DP4Lion.nvram« umbenannt.
10) Installation von Mac OS X Lion
- Starten Sie nun die VM und überprüfen Sie im Festplatten-Dienstprogramm, ob die Einstellungen der virtuellen Festplatte einer Startdisk entsprechen (GUID Partitionstabellen, Mac OS X Extended (Journaled) Format, etc).
- Fahren Sie mit der Installation wie gewohnt fort.
11) Die neue Installation für den Betrieb vorbereiten
Ist die Installation von Lion abgeschlossen, scheitert ein Neustart weil die Installation wieder nicht als Server Betriebssystem gekennzeichnet ist, deshalb muss noch einmal der Trick mit dem Kennzeichnen der Installation als Server erfolgen.
- Starten Sie hierfür das Lion System und drücken Sie unmittelbar nachdem sich der VMWare Startbildschirm aufgebaut hat die »ESC-Taste«, um den »Bootmanager« zu öffnen.
- Starten Sie das System von der CD, es befindet sich immer noch das DVD-Image im virtuellen CD-Laufwerk. Sie werden im Bootmanager zwei SCSI Laufwerke vorfinden, idR ist das zweite SCSI Laufwerk das CD-Laufwerk. Sollten Sie das falsche Laufwerk anwählen, wiederholen Sie den Vorgang noch einmal.
- Nachdem das nun ein weiteres mal der Installationsdialog von der DVD aufgerufen wird, öffnen Sie ein Terminal (Menü: Utilities → Terminal) und legen Sie die Datei »ServerVersion.plist« in »/Volumes/Macintosh HD/System/Library/CoreServices/« an. Achten Sie darauf, dass zu diesem Zeitpunkt noch ein amerikanisches Tastaturlayout eingestellt ist:
# touch /Volumes/Macintosh\ HD/System/Library/CoreServices/ServerVersion.plist - Verlassen Sie das Terminal und den Installer, starten Sie Ihr System neu und fahren Sie mit der Installation fort.
That's it - Have fun and enjoy ![]()
Verwandte Artikel:
-> Bootfähigen USB Stick aus Lion Installer erstellen
— pronto 2011/06/26 22:29
Java verweigert die Installation
In Mac OS Lion wird, zumindest in der DP4 Version, kein Java mitgeliefert. Alle Programme die Java benötigen quittieren ihren Dienst mit einem Fehler:
Es scheitern erst mal alle Versuche Java zu installieren mit einem Fehler:
Wir konnten feststellen, dass unser gefakter Lion Server die Ursache dafür war. Löschen Sie demnach die Datei: »/System/Library/CoreServices/ServerVersion.plist«:
$ sudo rm /System/Library/CoreServices/ServerVersion.plist
Installieren Sie Java. Sie können eine Developer Java Version direkt im Apple Developer Center herunterladen oder Sie nehmen die final Version, welche frei bei Apple mittlerweile für Lion zum -> Download2) bereit steht.
Legen Sie nach erfolgreicher Installation die Datei »SeverVersion.plist« wieder an:
$ sudo touch /System/Library/CoreServices/ServerVersion.plist
— pronto 2011/07/25 15:33
Xcode 4 Installation
Nachdem ich erst mal herausgefunden habe, dass das Installationspaket »InstallXcodeLion.pkg« nicht das tut, was es verspricht, sondern erst mal nur eine »Install Xcode.app« nach »/Applications« verschiebt, ist mein Optimismus schnell wieder verflogen, denn es rührte sich eine halbe Stunde lang so gut wie gar nichts. Das »install.log« jedoch hatte einen starken Hinweis darauf, was klemmt:
/var/log/install.log
(evaluating 'my.target.systemVersion.ProductVersion')
ließ auf das gleiche Problem schließen, wie zuvor schon bei der Java Installation. Führen Sie einfach die beiden Schritte bzgl. des Löschens und des wieder Anlegens der Datei »com.apple.ServerVersion.plist« auch hier aus, dann lassen sich die Xcodes problemlos installieren.
— pronto 2011/07/26 10:10
Lion Updates und der ggf darauf folgende Neustart
Wenn Sie die Softwareaktualisierung anwerfen, um zu überprüfen ob es bereits die ersten Updates für Ihren virtualisierten Lion gibt, werden Sie feststellen, dass dieser sich beharrlich weigert, irgendwelche Updates zu finden. Dies liegt wieder an der gefakten Server Version aber mit dem abermaligen Löschen dieser Datei laufen wir in ein Problem, wenn die dann folgenden Updates einen Neustart erfordern. Ich hatte erst mal eine Schrecksekunde und dachte, jetzt ist die ganze Sache aufgeflogen und scheitert nun an dieser Stelle aber glücklicherweise installiert das System die Updates bereits während des Herunterfahrens und nicht erst beim nächsten Hochfahren, weil unser System ohne der »ServerVersion.plist« ja auch nicht mehr hochfahren kann. Damit Sie die Datei »ServerVersion.plist« wieder anlegen können, müssen Sie wie oben bereits schon mal im Punkt 11) beschrieben von Ihrem Installer Image booten und die Datei von dort aus anlegen, im Anschluss fährt Ihr System wieder hoch und die Updates sind installiert.
— pronto 2011/08/18 09:40
~~DISCUSSION:on~~